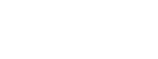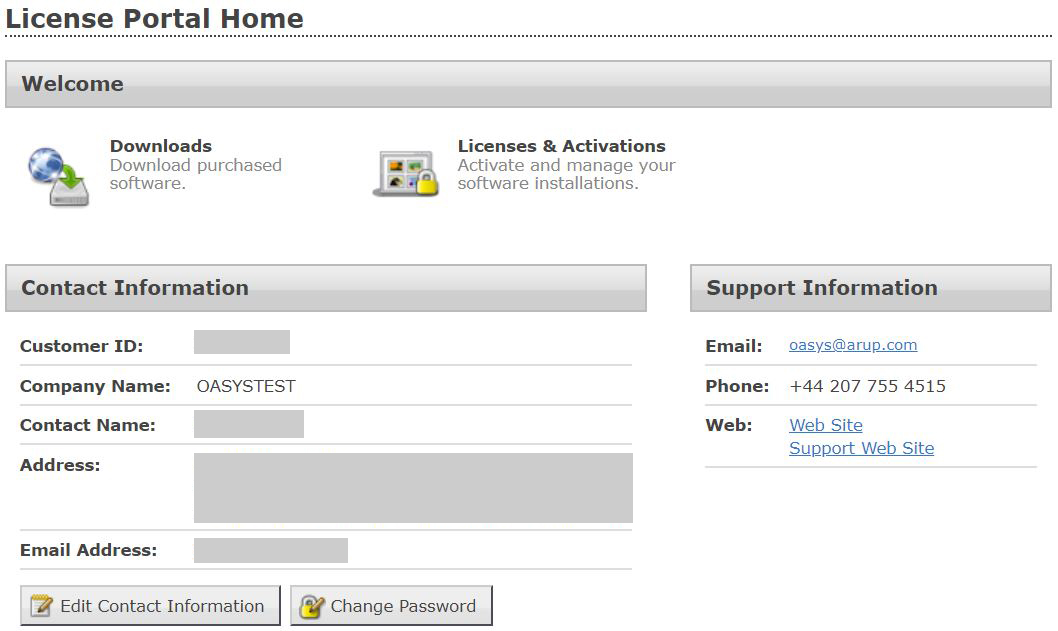Your Licence
- Types of Licence
- Activating a Licence
- Transferring / Returning your a Licence Key
- Troubleshooting and Common Problems
- Licensing Portal and Manual Activation (inc. portal tutorial video)
- Monitoring Your Licence Usage
- Downloads
Types of Licence
- Standalone
- Network Floating
- Shared
1.1 Standalone
Ideal for single PC installations. You are given a count of “activations”, which are used to activate your purchased licence on a machine, corresponding to the number of licenses purchased, e.g. 1x licence purchased = 1x activation. The activation stays on the machine at all times unless removed manually through the Licence Manager facility. An activated machine can be used on and offline, however an internet connection is required to both activate and remove a licence.
A single Standalone licence can be used on multiple machines by manually transferring the licence between them using the Licence Manager facility [See notes under Transferring/Returning a Licence].
1.2 Network Floating
Ideal for multiple PC installations. You are given a count of “activations”, which are used to activate your purchased licence on a machine, corresponding to 10x the number of licenses purchased, e.g. 1x licence purchased = 10x activations. The activation stays on the machine at all times unless removed manually through the Licence Manager facility. The increased number of activations here is to allow you to activate an entire pool of machines which are expected to run the program.
You are also given a count of “network seats”, a concurrent user count, corresponding to the number of licenses purchased, e.g. 1x licence purchased = 1x network seat. The network seat is occupied and released when the program is opened and closed on an activated machine respectively, allowing multiple machines to make use of a single purchased Network Floating licence.
Example scenario; 1x purchased Network Floating licence, x2 machines
- Computer A and B activate their program with a licence key and password.
- Computer A opens the program.
- The network seat is taken from our licensing server and allocated to Computer A, licensing their program for use.
- Computer B opens the program, but is greeted with an error message stating “no network seats remaining”.
- Computer A closes the program, and the network seat is returned to our licensing server.
- Computer B re-opens the program and the network seat is allocated to their machine.
An active internet connection is required throughout all sessions of use with a Network Floating licence to ensure the machine maintains communication with our licensing server. These cannot be used offline.
1.3 Shared (Only available for some programs)
Ideal for multiple PC installations. You are given a count of “activations”, which are used to activate your purchased licence on a machine, corresponding to the number of licenses purchased, e.g. 1x licence purchased = 1x activation. The activation automatically transfers to and from a machine when the program is opened and closed respectively, allowing multiple machines to make use of a single purchased Shared licence.
Example scenario; 1x purchased Shared licence, 2 machines
- Computer A opens the installed program.
- The activation is taken from our licensing server and allocated to Computer A, licensing their installed program.
- Computer B opens the program, but is greeted with an error message stating “no activations remaining”.
- Computer A closes the program, and the activation is returned to our licensing server.
- Computer B re-opens the program and the activation is allocated to their machine.
An active internet connection is required when opening and closing a program using a Shared licence to ensure the machines communicate with our licensing server where required. Whilst the program is open, the program can be used offline.
2. Activating a Licence
Important – Please ensure you have an active internet connection when activating a licence
Upon initial start-up of the installed program, you should be asked if you wish to activate with a Key ID and Password. If you have purchased a licence, and have received your licence details from Oasys, click “Yes” and enter these into the fields provided.
If you do not receive this message upon initial start-up of the program, you can access the same menu by navigating to Help > About [Program] > Manage Licence…
If you are looking to use the trial version, click “No” to this message and the program will start in evaluation mode.
3. Transferring/Returning a Licence
Important – Please ensure you have an active internet connection when transferring/returning a licence
The activations for both Standalone and Network Floating licenses can be returned from the machines holding them from with the program using the Licence Manager facility. To access the Licence Manager and return a licence, from within the program navigate to Help > About [Program] > Manage Licence… > Deactivate.
If you are looking to transfer a Standalone licence from one PC to another, you will first need to deactivate the licence on the initial machine. Once complete, navigate to the Licence Manager on the second machine and then activate with your Key ID and Password.
4. Troubleshooting
Any problems will report an error message which will usually advise you to contact Oasys. The Customer Service team can check your status on the licensing server, update it appropriately, and advise you how to resolve the problem. Please email us a screenshot of the full error message to [email protected].
4.1 Common Error Messages
Error 5013: No remaining activations
Standalone licence:
You have reached your maximum number of allocated users, or another PC is holding the activation. Check with the user of the machine holding the activation and request they deactivate their licence. If you are unsure who is currently holding the activation, contact Oasys ([email protected]).
Network Floating licence:
You have reached the standard set limit of machines which can be activated on your Key. Contact Oasys ([email protected]) to request for more to be added.
Shared licence:
Either all available activations have been allocated to machines using the program, or the activations have become stuck due to a network connection issue. If you suspect the licenses have become stuck contact Oasys ([email protected]), ensuring you have checked with users of the program to confirm no one has to program open beforehand.
Error 5028: No Network Seats remaining
Network Floating licence:
You have reached the maximum number of concurrent users for your Key. Contact Oasys ([email protected]) to identify the current Network Seat occupants, or navigate to the Network Sessions tool available within the Licence Portal to view active users.
Error 9101: Web service call failed. Please check internet connectivity
All licence types:
Your deployed network security is preventing the software from communicating with our licensing server. The licensing system within the software calls the address https://oasys.softwarekey.com/ to communicate with the server via a HTTP request. Please ensure both of the below addresses are accessible through your deployed firewall or proxy server:
Additionally please ensure Ports 80 and 443 are open. These are standard Ports used to connect to the internet, and those through which the software requires access to communicate with our licensing server.
5. Licence Portal
When you purchase a licence with us, a customer account is created for you on our licensing server. You can login to your customer account through our online Licence Portal. The Licence Portal can be accessed by following this link: https://secure.softwarekey.com/solo/customers/
Accessing the Licence Portal requires a set of unique customer account log in credentials. These details are sent alongside your licence activation data when purchasing a new licence but, should you be unable to recover these, you can request the credentials from Oasys ([email protected]) directly.
The video below provides a tutorial of navigating around the Portal.
Licensing Portal Video Final from Oasys on Vimeo.
6. Monitoring Your Licence Usage
Our Licence Portal can be used to manage your licence installations, monitor licence usage, and to view who is using the licence at any given time. Some features of the portal are specific to the type of licence you have purchased, though there are features available for all types.
6.1 Viewing your licenses (Available for Standalone, Network Floating and Shared)
With this tool you can see which licenses you own, and view the activation data for them. The tool also displays the number of remaining activations you have for the key selected to view. To access this tool, from the Licence Portal Home page, navigate to “Licenses & Activations”.
Licenses & Activations:
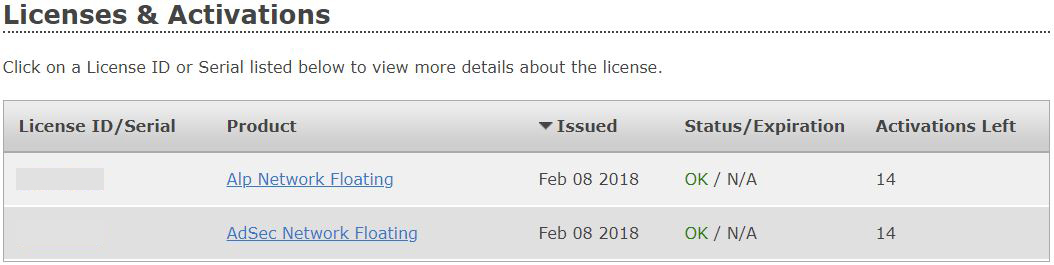
Viewing a selected Licence:
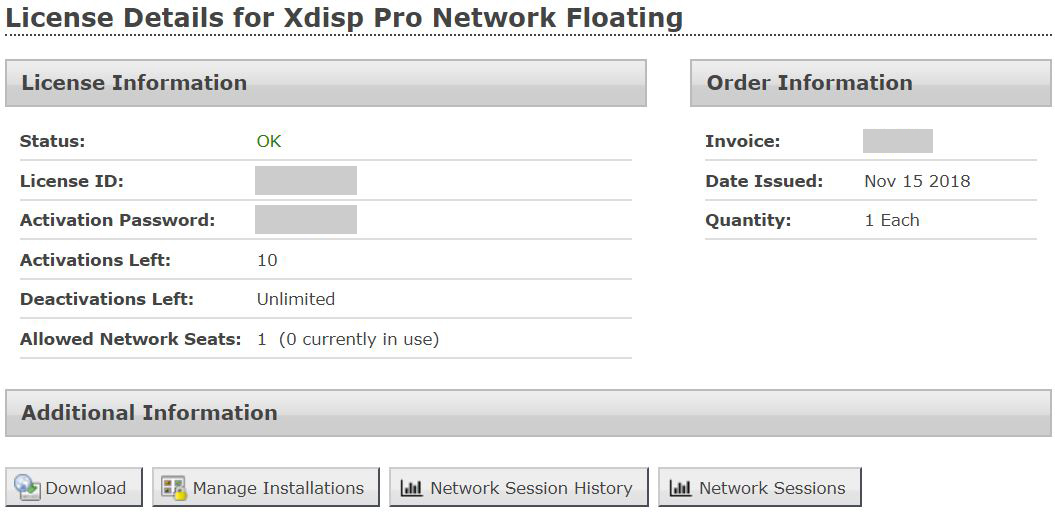
6.2 Manage/View Installations (Available for Standalone, Network Floating and Shared)
With this tool you can view a list of all machines activated with your licence. The tool displays the date/time the machine was activated, and shows the machine name.
Standalone licence – The Manage Installations tool shows you where your licenses are. The machines listed here are showing you those which hold an activation, and therefore a licence. In the example of having purchased 1x licence, the machine listed here is the machine you need to request to return the licence, should another user wish to make use of this.
Network Floating licence – The Manage Installations tool shows you where your activations are. The machines listed here should comprise the entire pool of machines which you want to access the program.
Shared licence – The Manage Installations tool shows you where your licenses are. The machines listed here are those which hold an activation, and therefore have the program open. In the example of having purchased 1x licence, the machine listed here is the machine you need to request to close the program, should another user wish to make use of this.
Viewing Installations:
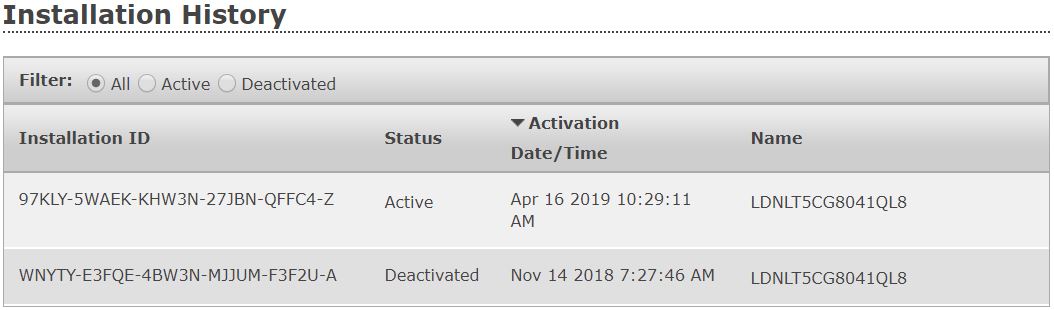
6.3 Network Sessions (Available for Network Floating)
With this tool you can view a list of all machines with the program currently open. The tool displays the machine name, and the date/time the session commenced. The last poll shows the last time a Network Session was renewed with our server. This poll refreshes every 30 minutes from the commencing time of the session onward.
The machines listed here are those you need to request to close the program, should another user wish to make use of this.
Important – This tool should be checked if you receive the “No Network Seats remaining” error message
Viewing active Network Sessions:

6.4 Network Session History (Available for Network Floating)
With this tool you can review the usage of your Network Floating licence by a selected month. This information is generated onto a graph with the x axis representing the days of the month, and the y axis representing the number of concurrent Network Sessions. The red horizontal line displayed on the graph is your allocated number of Network Sessions, corresponding to the number of licenses you have purchased.
You can access further information for each day by clicking onto the bar corresponding to it. This will show you the names of the machines which have run the program on that day, the number of times they have done so, and the collective amount of time they have spent within the software.
Further information will also show the number of rejected Network Sessions for the selected day, which can be a useful indicator if additional licenses are required. This information is also available for the month overall, displayed at the base of the page.
Viewing Session History for a selected licence:
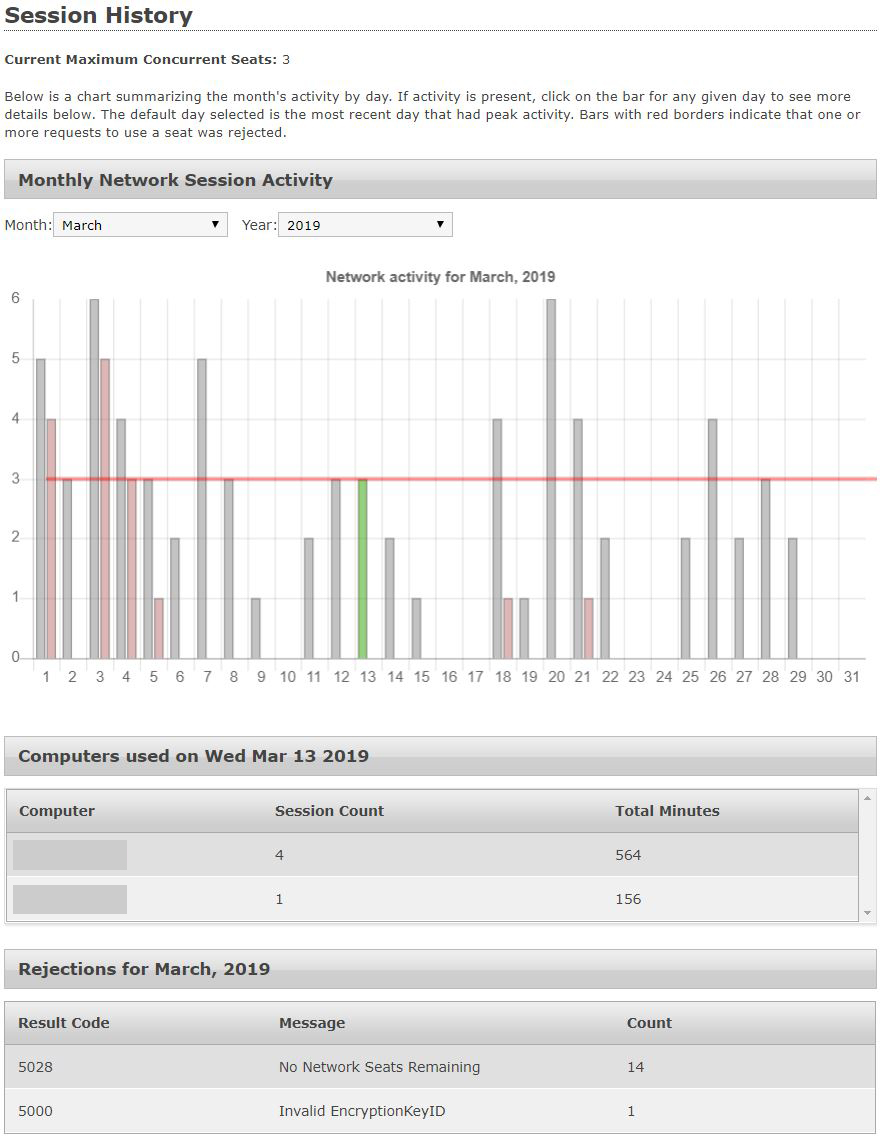
7. Downloads
New to the Licence Portal are installation file downloads for all your purchased Oasys software, ensuring existing customers have self-service access to all the latest available software updates and releases. All downloads initiated for the Standalone PP5 or Network Floating licensed products will provide you with the most recent release version of the software.
By selecting the “Downloads” option on the Licence Portal Home screen, you will be shown a list of all the software downloads available for your account, with their corresponding activation Key ID shown alongside. Select the Download option beneath to begin.
Downloads:
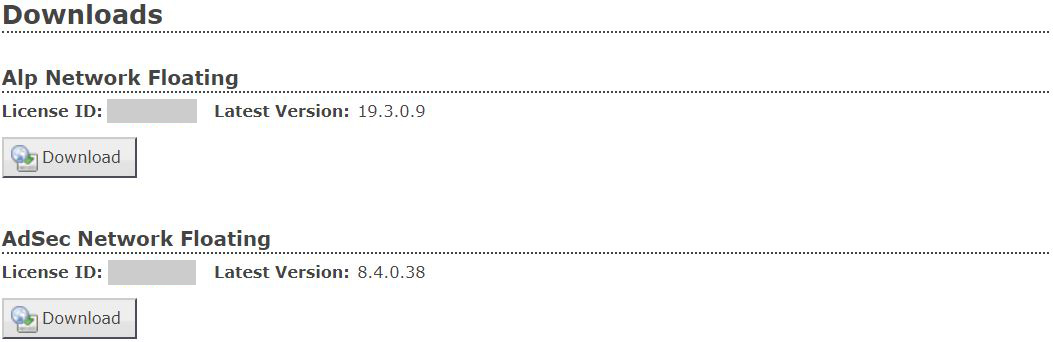
Important – The noted “Latest Version” corresponds to the latest available release for the respective piece of software. If your licence is unmaintained, you may not be eligible to activate and run the software version noted.
You can also initiate the download for a licence from the Licence Details view. The option to download the software accompanying the licence will be shown under the Additional Information area.
Additional Information Download: